-
3.2 톰캣 & 이클립스 연동카테고리 없음 2020. 9. 22. 15:43
처음 하는 스프링(Spring), Eclipse 환경 설정에 이어서.
처음 돌려 보는 Tomcat
Eclipse를 세팅하고 본격적으로 프로젝트를 시작하기 앞서, Eclipse에 서버를 연동하려고 한다.
Java 프로젝트에서 가장 대중적으로 사용하는 것이 Tomcat이기 때문에 Tomcat 위주로 진행하려고 한다.
Tomcat을 세팅하는것도 늘 헷갈리는 부분 중에 하나인데, 최대한 알기 쉽게 정리하려고 한다.1. Tomcat 추가하기
가장 먼저 해야 할 부분은 Eclipse에 Tomcat을 추가하는 것이다.
매번 헷갈리지만 알고 보면 별거 없는 부분이기도 하다.
먼저, Servers 탭에서 No servers are available. Click this link to creat a new server를 클릭한다.
만약 Servers 탭이 안 보인다면 아래 그림처럼 추가해준다.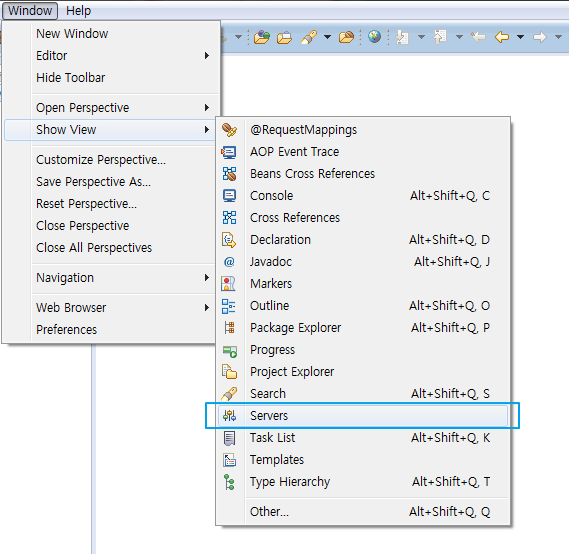
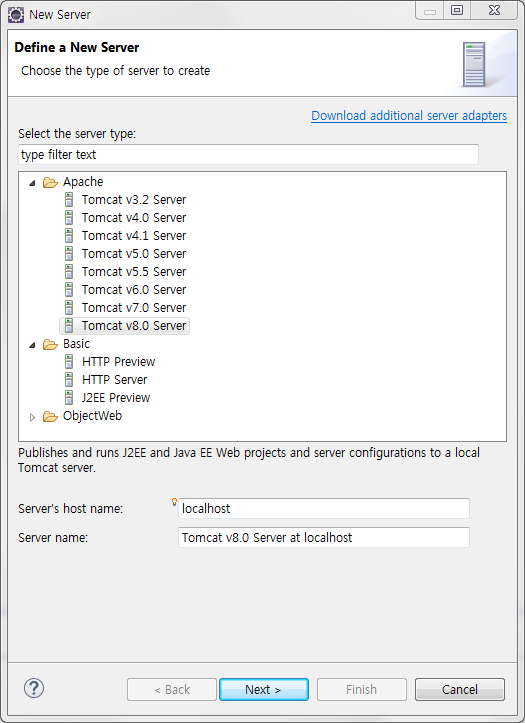
New Server 메뉴가 나왔다면, Apache > Tomcat v8.0 Server를 선택하고 Next 버튼을 누른다.
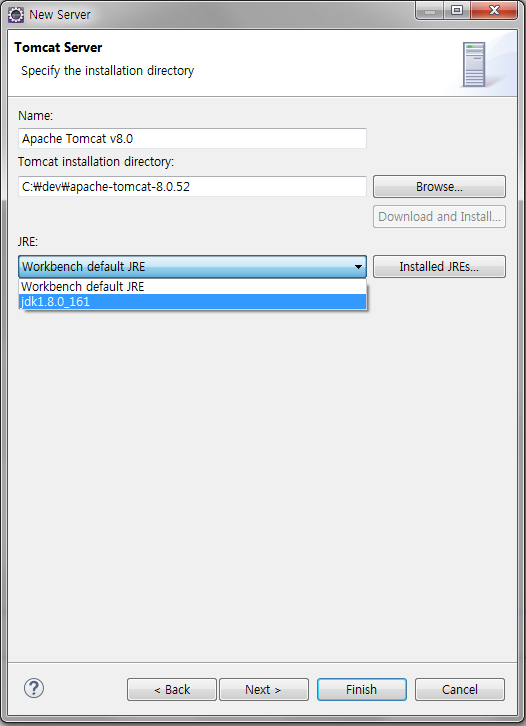
다음은 Tomcat이 설치된 경로와 jdk의 경로를 지정하는 부분이다.
먼저 C:\dev\apache-tomcat-8.0.52로 Tomcat의 경로를 지정해주고, 다음으로 지난번에 미리 지정해뒀던 jdk1.8.0_161 경로를 선택하고 Finish 버튼을 누르면 끝이다.
위와 같이 보인다면 Tomcat을 추가하는데 성공한 것이다.2. Tomcat 실행하기
Tomcat을 실행하는 건 추가하는 것보다 더 별게 없다.
위의 과정을 무난하게 따라왔다면 실행 또한 버튼 한 번 누르면 잘 실행될 것이다.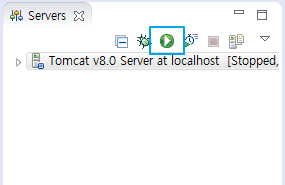
초록색 실행 버튼을 누르자.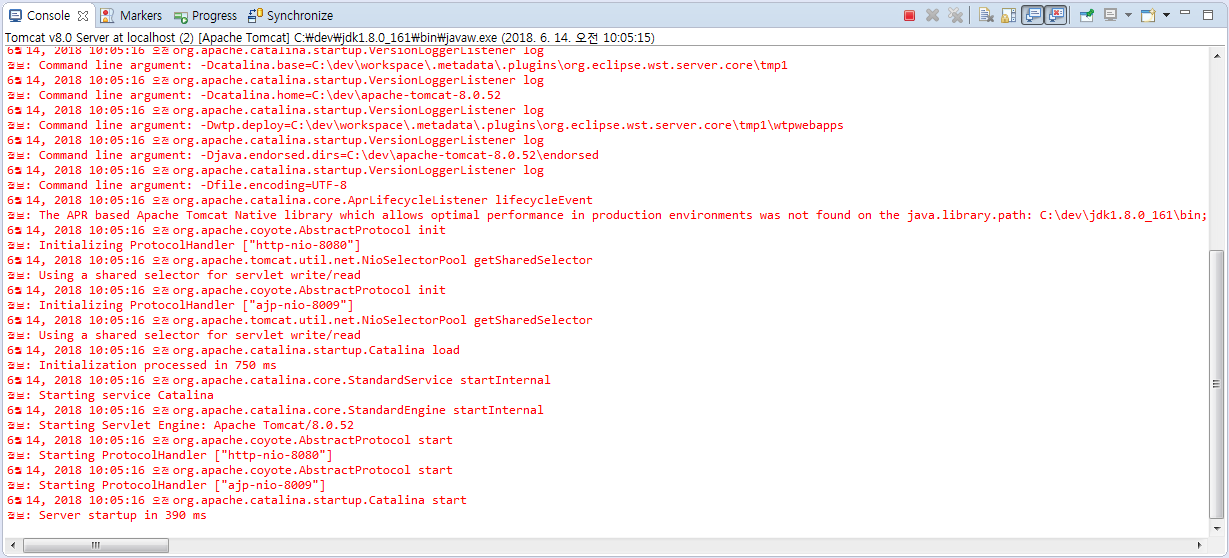
익숙한 빨간 글씨들이 나올 것이다.
어떤 의미인지는 어렵지 않지만 차차 알아가기로 하고, 맨 밑에 "Server startup in xxx ms"가 잘 출력됐다면 Tomcat이 잘 실행된 것이다.3. Tomcat 설정하기
Tomcat의 성능 향상을 위한 튜닝 설정 같은 부분은 추후에 다뤄보기로 하고, 마지막으로 살펴볼 부분은 Tomcat의 포트 설정이다.
Tomcat의 기본 포트는 8080인데, 서버를 다루다 보면 기본 포트 외에도 포트 번호를 다양하게 사용해야 할 때가 있다.
참고로, 포트 번호는 0부터 65535까지 설정 가능하다.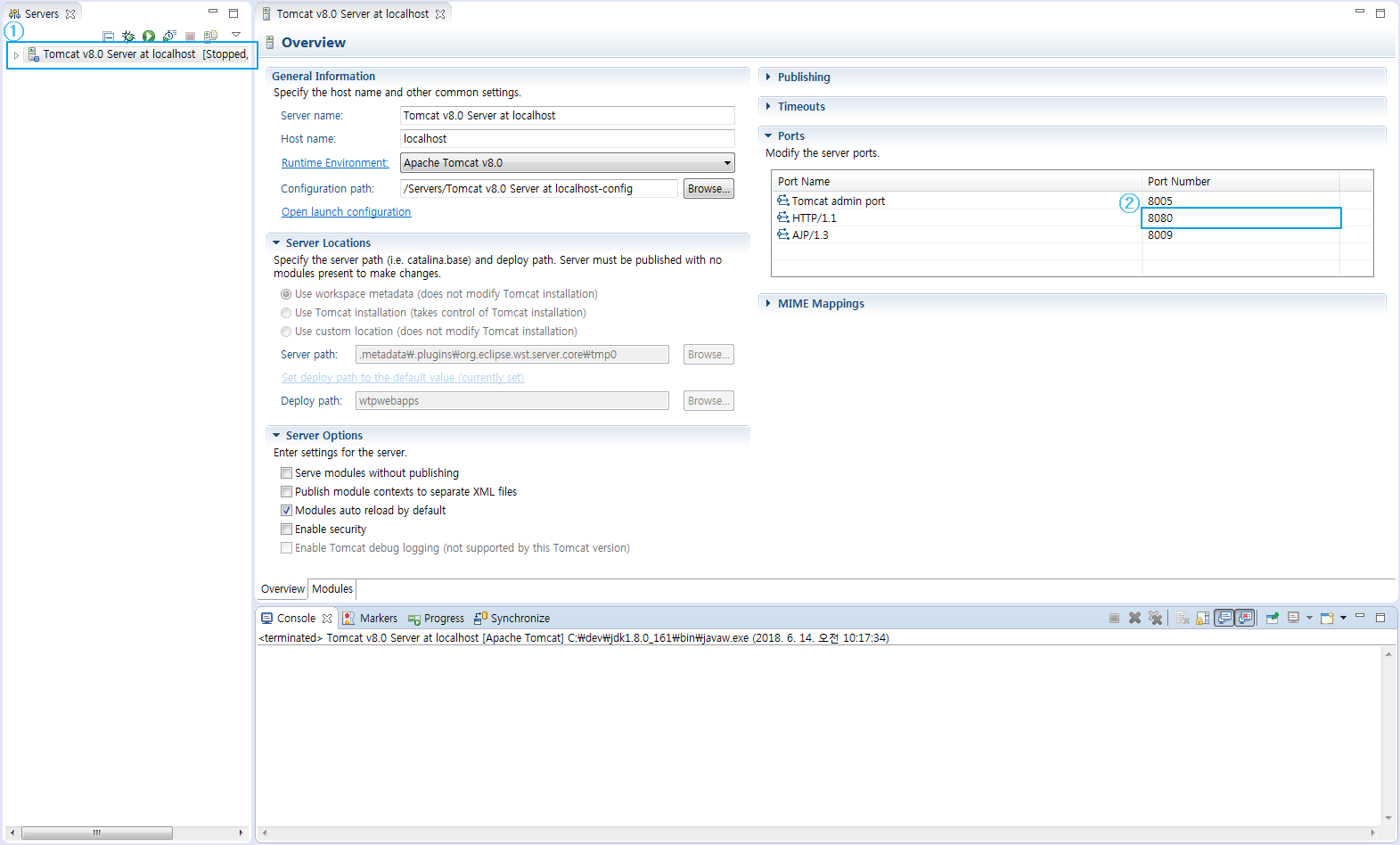
앞서 추가한 Tomcat을 더블클릭하면 Tomcat 정보에 대한 Overview를 볼 수 있다.
Tomcat에 대한 다양한 설정을 할 수 있는 메뉴인데, 포트 번호 외에 다른 설정은 다음에 다루도록 하겠다.
위의 Ports 탭 중 HTTP/1.1에 해당하는 포트 번호가 바로 우리가 앞으로 서버에 접속할 포트인데, 해당 부분을 원하는 번호로 바꿔주면 적용이 완료된다.이번 포스팅까지 해서 프로젝트를 시작할 기본적인 준비가 완료되었다.
다음 포스팅에선 프로젝트를 생성하고 설정하는 것을 진행하도록 하겠다.